Подключение четверной розетки: способы подключения, описание процесса установки
Как установить блок розеток. Инструкция от А до Я / Статьи и обзоры / Элек.ру
Большое количество потребителей в современных квартирах требуют большого количества розеток. Например, для включения телевизора, ТВ-приставки, караоке, разных проигрывателей и т.д. в одном месте необходимо минимум 3-4 силовых розетки.
Использовать удлинители, которые занимают место и постоянно мешаются их провода, уже никто не хочет. Поэтому во время планирования и разработки схемы электроснабжения своей квартиры или дома, учитывайте данный момент и сразу закладывайте в нужных местах блоки розеток, которые состоят из нескольких точек. Где это может понадобиться? Это над рабочей поверхностью кухни, у рабочего или компьютерного стола, возле мультимедийной аппаратуры и т.д. Во всех подобных местах нужно делать блоки розеток. Это сделает эксплуатацию домашней техники очень удобной и избавит от лишних проводов, лежащих на полу.
Под блоком розетки понимается несколько одиночных розеток объединенных в одно целое. Он может состоять из 2-6 мест. На большее количество просто не сможете найти общую рамку. Если такого количества не хватает, то нужно тогда делать два блока розеток. Ниже расскажу, как это все можно организовать самому, т.е. как установить. Это будет выглядеть как инструкция от А до Я. Сразу отмечу, что в ней не будет 33-х пунктов согласно количества букв в нашем алфавите. Если мы до буквы «Я» не дойдем, то сильно не расстраивайтесь)))
Он может состоять из 2-6 мест. На большее количество просто не сможете найти общую рамку. Если такого количества не хватает, то нужно тогда делать два блока розеток. Ниже расскажу, как это все можно организовать самому, т.е. как установить. Это будет выглядеть как инструкция от А до Я. Сразу отмечу, что в ней не будет 33-х пунктов согласно количества букв в нашем алфавите. Если мы до буквы «Я» не дойдем, то сильно не расстраивайтесь)))
Итак, вот сама инструкция:
а) Бытовые розетки бывают двух видов монтажа — наружного и внутреннего. В квартирах наружные розетки редко кто используют, так как они сильно выделяются и торчат. Своим присутствием они не придают красоты интерьеру дома. Поэтому их в данной инструкции не будем рассматривать. Розетки внутреннего монтажа являются самыми популярными, так как их механизмы прячутся внутрь стен. Понятно, что на первом этапе нужно выбрать способ монтажа розеток.
б) Начинать все работы необходимо с разметки. На нужной высоте рисуется по уровню горизонтальная линия.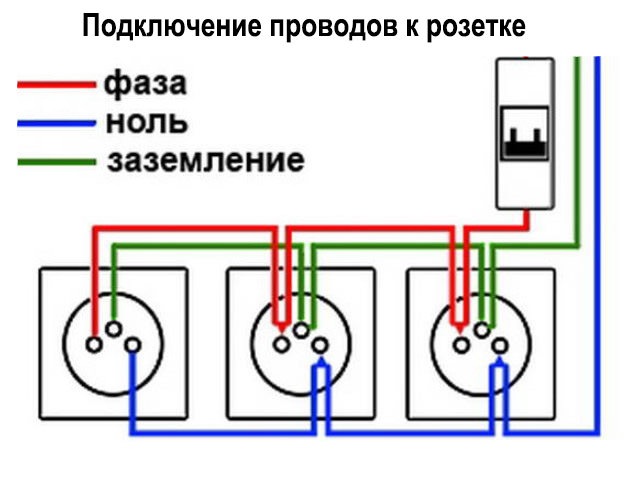 Далее ставим на ней точку в месте центра первой розетки. Для разметки можно использовать простой карандаш или любой маркер. Затем нужно указать центр следующей розетки. Как его найти? Тут все просто. Запомните, что между центрами соседних розеток расстояние составляет 71 мм. Поэтому от первой точки отмеряете 71 мм и ставите вторую точку. Их количество будет равно количеству одиночных розеток во всем блоке.
Далее ставим на ней точку в месте центра первой розетки. Для разметки можно использовать простой карандаш или любой маркер. Затем нужно указать центр следующей розетки. Как его найти? Тут все просто. Запомните, что между центрами соседних розеток расстояние составляет 71 мм. Поэтому от первой точки отмеряете 71 мм и ставите вторую точку. Их количество будет равно количеству одиночных розеток во всем блоке.
в) Теперь нам нужен перфоратор и сверло или бур диметром 6 мм в зависимости от материала стен. Далее сверлим очень аккуратно и точно по центрам указанных точек. Если бур во время сверления уйдет в какую-либо сторону на несколько миллиметров, то розетки у вас будут не по уровню, а одна выше другой. Этого допустить нельзя, так как потом не встанет общая рамка на несколько постов.
г) После того как готовы отверстия в центрах розеток нам понадобится коронка диаметром 68 мм для высверливания отверстий, в которые будут устанавливаться подрозетники. Так как материал стен может быть разным, то везде нужно выбирать соответствующие коронки. По бетону можно использовать ударные модели или алмазные. Первые более дешевые и доступные, а вторые дорогие. Если вы купили ударную коронку, то ей высверливать нужно в режиме перфоратора. Если у вас алмазная коронка или металлическая по гипсокартону, то ими работают в режиме дрели, то есть без удара. Стандартная глубина подрозетников составляет 45 мм. Поэтому на такую глубину нужно высверливать круглые отверстия в стене. После того, как прошлись коронкой по всем точкам, необходимо перфоратором и зубилом в режиме отбойного молотка выдолбить все высверленные внутренности. Также нужно снести центры перегородок между соседними отверстиями.
По бетону можно использовать ударные модели или алмазные. Первые более дешевые и доступные, а вторые дорогие. Если вы купили ударную коронку, то ей высверливать нужно в режиме перфоратора. Если у вас алмазная коронка или металлическая по гипсокартону, то ими работают в режиме дрели, то есть без удара. Стандартная глубина подрозетников составляет 45 мм. Поэтому на такую глубину нужно высверливать круглые отверстия в стене. После того, как прошлись коронкой по всем точкам, необходимо перфоратором и зубилом в режиме отбойного молотка выдолбить все высверленные внутренности. Также нужно снести центры перегородок между соседними отверстиями.
д) Далее нужно определиться откуда и с какой стороны к розеткам будет подходить кабель. Он может спускаться сверху с потолка или подниматься снизу от пола. Заводить его нужно в крайний подрозетник, так как от него шлейфом друг за другом будут соединяться соседние розетки. В месте подвода кабеля к розетке в стене зубилом нужно выдолбить углубление, т. е. организовать ему свободное место рядом с круглым высверленным отверстием.
е. организовать ему свободное место рядом с круглым высверленным отверстием.
е) Берем сами подрозетники диаметром 68 мм. Их нужно покупать одной фирмы и с одинаковыми размерами. У некоторых производителей, например, у Hegel, у подрозетников есть специальные «уши» по бокам.
С их помощью они собираются в один блок. А у других может не быть этих «ушей» и для соединения подрозетников в один блок нужно будет докупать специальные соединители. Этот момент обязательно учитывайте во время их покупки. Итак, соединили между собой несколько штук и готовый блок поставили на место. Далее нужно проверить, что он входит в стену полностью, что он стоит по уровню и не перекошен.
ж) На следующем шаге нужно закрепить блок из подрозетников в стене. Для этого берется гипс, разводится до нужной консистенции, смачивается водой высверленные отверстия, в них накладывается гипс и размазывается по стенкам. Затем берутся собранные подрозетники и сажаются на свое законное место. При этом нужно следить, чтобы они полностью зашли в стену и встали по уровню. При этом стоит кабель сразу завести внутрь и зафиксировать его гипсом. Дальше ждем, когда все полностью высохнет.
При этом стоит кабель сразу завести внутрь и зафиксировать его гипсом. Дальше ждем, когда все полностью высохнет.
з) На этом этапе делаем перерыв и даем поработать отделочникам. Они штукатурят стены, кладут плитку, клеят обои и т.д. Установка самих розеток относится уже к чистовому этапу. Их рамки ставятся поверх обоев.
и) Приходим после отделочников и первым делом полностью очищаем все подрозетники. В них может попасть пыль, штукатурка и другой строительный мусор.
к) Разделываем и зачищаем приходящий кабель. Длину жил можно оставить где-то 10-12 см. Больше не нужно, иначе их сложно будет уместить в подрозетниках за розетками. Заранее готовим перемычки из жил кабеля аналогичного сечения. Длина перемычек должна быть 15-20 см. При необходимости лишнее можно будет откусить.
л) Берем первую розетку и подключаем к ней все приходящие жилы и уходящие перемычки на соседнюю розетку. Этот способ соединения называется подключение шлейфом, то есть последовательным. На каждом контакте розетки есть два отверстия. Одно для приходящей жилы, а другое для уходящей на соседнюю розетку. Так можно подключать их и все будет работать долго и исправно. Главное при зачистке кабеля не повредить медные жилы, иначе они могут со временем переломиться. Поэтому для этих работ стоит использовать специальные съемники изоляции.
Одно для приходящей жилы, а другое для уходящей на соседнюю розетку. Так можно подключать их и все будет работать долго и исправно. Главное при зачистке кабеля не повредить медные жилы, иначе они могут со временем переломиться. Поэтому для этих работ стоит использовать специальные съемники изоляции.
м) После подключения кабеля к первой розетке ее нужно зафиксировать в подрозетнике строго по уровню. Она крепится с помощью маленьких саморезов, которые идут с самими подрозетниками. Еще в каждой розетке по бокам есть специальные распорки. Можно ее закрепить с помощью данных распорок. Когда первая розетка установлена на свое место, то переходим к подключению следующей розетки. Далее поступаем аналогичным способом, который описан в пунктах нашей инструкции з) и и).
н) Когда установлены все розетки на свои места и выровнены по уровню берем внешнюю рамку и крепим ее сверху. Она может крепиться с помощью специальных защелок путем нажатия на рамку сверху. А может крепиться с помощью установки на место лицевых панелей самих розеток.
о) После завершения всех монтажных работ включаем автоматический выключатель и проверяем любым электроприбором работу смонтированного блока розеток.
Источник: Компания «Уралэнерго».
Как подключить интернет розетку и коннектор: фото, видео
Во многих семьях подключается к интернету несколько устройств: без всемирной паутины мы жизни себе и не представляем, потому каждому требуется своя линия. Работают они, в основном, по беспроводному протоколу — Wi-Fi, но провод все-таки имеется, так как пока проводной интернет более стабильный, чем безпроводной. Во время ремонта все провода прячутся в стены и «интернетовские» не исключение. Их, как электрические, заводят на розетки, только другого стандарта: называют компьютерными или информационными. Они могут быть с разными разъемами, но наиболее распространенный — RJ 45. Установку и подключение можно сделать самостоятельно, но так как внешне выглядит разъем непривычно, проводов в нем больше чем два или три, да и соединение обеспечивается не пайкой и не скрутками, необходимо знать, как подключить интернет розетку а также коннектор, который в нее должен вставляться.
Содержание статьи
Обжим коннектора RJ-45
Заходящий в квартиру или дом интернет-кабель, который чаще всего называют витой парой, часто заканчивается небольшим пластиковым разъемом. Вот это пластиковое устройство и есть коннектор, причем обычно RJ45. На профессиональном жаргоне их еще называют «Джек».
Так выглядит коннектор RJ-45
Корпус его прозрачный, благодаря чему видны провода разного цвета. Такие же устройства используются на соединительных проводах, которыми соединяются компьютеры между собой или с модемом. Отличаться может только порядок расположения (или как говорят компьютерщики, распиновки) проводов. Этот же коннектор вставляется в компьютерную розетку. Если вы поймете, как распределяются проводя в коннекторе, с подключением интернет-розетки проблем не будет.
Схема подключения интернет кабеля по цветам
Есть две схемы подключения: T568А и T568В. Первый вариант — «А» в нашей стране практически не используется, а повсеместно провода располагают по схеме «B». Ее и необходимо запомнить, так как именно она требуется в большинстве случаев.
Ее и необходимо запомнить, так как именно она требуется в большинстве случаев.
Схемы подключения интернет кабеля по цветам (используйте вариант B)
Чтобы окончательно прояснить все вопросы, поговорим еще о количестве проводов в витой паре. Этот интернет-кабель бывает 2-х парным и 4-х парным. Для передачи данных со скоростью до 1 Гб/с используют 2-х парные кабели, от 1 до 10 Гб/с — 4-х парные. В квартиры и частные дома сегодня, в основном, заводят потоки до 100 Мб/с. Но с нынешними темпами развития интернет-технологии вполне возможно, что уже через пару лет скорости будут исчисляться Мегабитами. Именно по этой причине лучше сразу расшить сеть из восьми, а не из 4-х проводников. Тогда при изменении скорости вам не придется ничего переделывать. Просто аппаратура будет использовать большее число проводников. Разница в цене кабеля небольшая, а розетки и коннекторы для интернета все-равно используют восьми-контактные.
Если сеть уже разведена двухпарным, используйте те же коннекторы, только после первых трех проводников, уложенных по схеме B, пропускаете два контакта и зеленый проводник укладываете на место шестого (смотрите фото).
Схема подключения 4-х проводного интернет кабеля по цветам
Обжим витой пары в коннекторе
Для обжима проводов в коннекторе есть специальные клещи. Они стоят порядка 6-10$ в зависимости от производителя. Работать ими удобнее, хотя можно обойтись обычной отверткой и кусачками.
Клещи для обжима коннекторов (один из вариантов)
Сначала с витой пары снимается изоляция. Ее снимают на расстоянии 7-8 см от конца кабеля. Под ней есть четыре пары проводников разных цветов, скрученых по двое. Иногда имеется также тонкий экранирующий провод, его просто отгибаем в сторону — он нам не нужен. Пары раскручиваем, провода выравниваем, разводя в разные стороны. Затем складываем по схеме «В».
Порядок заделки разъема RJ-45 в коннекторе
Провода в нужном порядке зажимаем между большим и указательным пальцем, Проводки выкладываем ровно, плотно друг к другу. Выровняв все, берем кусачки и отрезаем лишнюю длину выложенных по порядку проводов: остаться должно 10-12 мм. Если приложить коннектор как на фото, изоляция витой пары должна начинаться выше защелки.
Отрезаем так, чтобы остались проводки 10-12 мм
Витую пару с отрезанными проводами заводим в коннектор. Обратите внимание, что взять его нужно защелкой (выступ на крышке) вниз.
Заводим провода в коннектор
Каждый проводник должен попасть в специальную дорожку. Вставляют провода до упора — они должны дойти до края коннектора. Придерживая кабель у края разъема, его вставляют в клещи. Ручки клещей сводят плавно сводят вместе. Если корпус стал нормально, особых усилий не требуется. Если чувствуете, что «не идет» перепроверьте, правильно ли стоит RJ45 в гнезде. Если все нормально, попробуйте еще раз.
При надавливании имеющиеся в клещах выступы подвинут проводники к микроножам, которые прорежут защитную оболочку и обеспечат контакт.
Как работают клещи для обжима коннекторов
Подобное соединение надежное и проблемы с ним возникают редко. А если что и случается, перезаделать кабель легко: отрезаете и повторяете процесс с другим «джеком».
О подключении люстры можно прочесть тут.
Видео-урок: обжим коннектора RJ-45 клещами и отверткой
Процедура несложна, ее легко повторить. Возможно, вам будет легче все проделать, после видео. В нем показано как работать клещами, а также как обойтись без них, а проделать все при помощи обычной прямой отвертки.
Как подключить интернет кабель к розетке
Теперь дошли непосредственно до того, как подключить интернет розетку. Начнем с разновидностей. Как и обычные электрические розетки, информационные бывают двух модификаций:
- Для внутреннего монтажа. В стену вмуровывается монтажная пластиковая коробка. В нее затем вставляется и закрепляется контактная часть розетки, а сверху закрывается все пластиковой декоративной панелью.
Компьютерная розетка RJ45 внутренняя
- Для наружного монтажа. Этот тип розеток очень похож по внешнему виду на привычные телефонные розетки: небольшой пластиковый корпус, которые крепится на стену.
 Он тоже состоит из нескольких частей. Сначала монтируется корпус с контактной пластиной, потом подключаются провода, и после все закрывается защитным колпачком.
Он тоже состоит из нескольких частей. Сначала монтируется корпус с контактной пластиной, потом подключаются провода, и после все закрывается защитным колпачком.
Компьютерная розетка RJ-45 для наружного монтажа — настенная
По количеству точек подключение есть одинарные и двойные компьютерные розетки.
Хоть внешне компьютерные розетки отличаются, принцип подключения проводников у них одинаков. Есть специальные контакты, оснащенные микроножами. У вставленного проводника прорезается защитная оболочка. В результате металл контактов-микроножей плотно прилегает к металлу проводника.
Как подключить настенную компьютерную розетку
Внутри каждой розетки есть подсказка о том, как размещать провода при подключении интернет-кабеля. Производители наклеивают цветовую схему, которую мы видели при обжиме коннектора. Так же имеются два варианте — «А» и «B», и точно также используем мы вариант «В».
Пример нанесения цветовой маркировки на корпусе компьютерной розетки
Корпус крепят на стену, как правило входным отверстием для кабеля вверх, компьютерным разъемом вниз. Далее действия просты:
Далее действия просты:
Подключение витой пары к розетке действительно несложная процедура. Даже в первый раз она займет несколько минут. Еще раз посмотреть что и как делают можно в видео. В нем сначала показано подключение интернет-кабеля с 4 проводами, потом — с 8.
Иногда, чтобы выключить свет, приходится вставать в кровати. Но можно сделать управление освещением с нескольких точек. Как — читайте в статье про подключение проходных выключателей.
Как подключить внутреннюю интернет-розетку
Монтаж пластиковой коробки описывать не будем — это другая тема. Разберемся в особенностях подключения и сборки. Основная загвоздка тут в том, как разобрать компьютерные розетки. При подключении к ним проводников необходимо добраться до контактной части: небольшого керамического или пластикового корпуса с вмонтированными контактами-микроножами. Вот на эту монтажную пластину подключаются проводники, а потом снова собирается корпус. И вся проблема в том, что у разных производителей они собираются/разбираются по-разному.
И вся проблема в том, что у разных производителей они собираются/разбираются по-разному.
Например, у популярного производителя компьютерных розеток Legrand (Легранд) для того чтобы добраться до разъемов в компьютерной розетке Legrand Valena RJ45, необходимо снять лицевую крышку. Под ней обнаружится белая пластиковая крыльчатка (как на фото), на которой нанесена стрелка.
Как разобрать интернет розетку RJ-45 Legrand (Легранд)
Необходимо крыльчатку повернуть по стрелке, после чего в руках у вас останется корпус и контактная пластина. На ней нанесена цветная маркировка проводников. Подключение ничем не отличается, разве что — сначала в отверстие на пластине необходимо продеть витую пару, а потом разводить провода.
Для наглядности, посмотрите видео.
Еще один популярный производитель такого оборудования — Lezard (Лезард). У него система другая. Лицевая панель и металлическая рамка фиксируются на небольших болтах. Их открутить легко, а вот внутренняя контактная пластина держится все на зажимах. Собирая и разбирая компьютерные розетки Lezard (Лезард) в нужных местах необходимо отжать контакты отверткой.
Лицевая панель и металлическая рамка фиксируются на небольших болтах. Их открутить легко, а вот внутренняя контактная пластина держится все на зажимах. Собирая и разбирая компьютерные розетки Lezard (Лезард) в нужных местах необходимо отжать контакты отверткой.
Как разобрать интернет-розетку Lezard (Лезард)
Чтобы вынуть пластиковую контактную группу из корпуса, необходимо надавить на защелку, находящуюся на верху. После чего в руках у вас окажется небольшая коробочка. Но и это еще не все. Необходимо снять пластиковую крышку, которая закрывает и прижимает проводники. Снимают ее поддевая отверткой боковые лепестки. Пластик упругий и усилия требуются довольно приличные. Только не переусердствуйте: это все-таки пластик. После чего разводка проводов стандартная: по нанесенной на боках разметке (не забываем, что используем схему «В»).
И снова, для закрепления материала советуем посмотреть видео.
Если знать, как подключить интернет розетку, даже с незнакомой моделью разобраться несложно.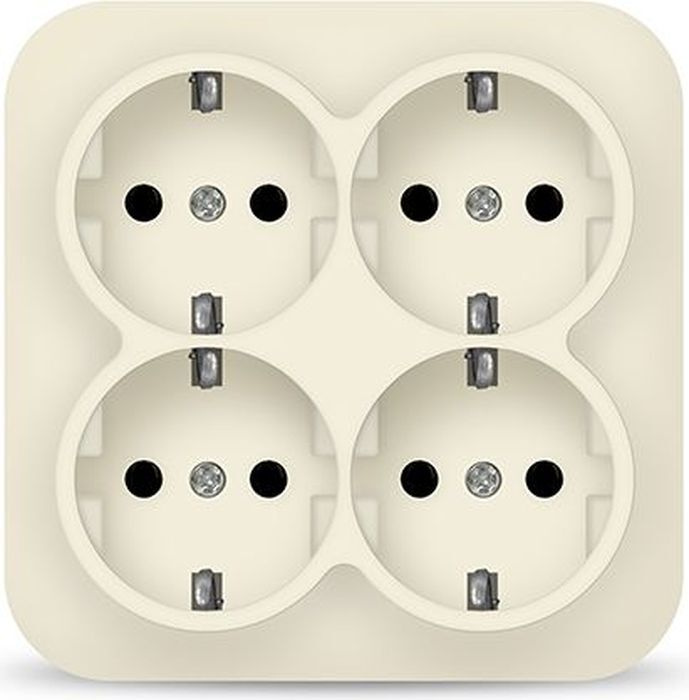 И вы теперь сможете модернизировать свою сеть сами (увеличить длину витой пары, перенести компьютер в другое место, сделать еще одну точку подключения и т.д.), без привлечения специалистов. Остался еще один вопрос: как подключать двойные розетки. К ним подводят два кабеля и дальше идет расшивка по цветовой схеме. Это возможно, когда сеть у вас формируется модемом или заходят две интернет-линии. Можно ли одним кабелем расшить оба входа? Можно, но нужно не запутаться в цветовом обозначении проводов в дальнейшей разводке сети (помнить какой цвет вместо какого вы использовали).
И вы теперь сможете модернизировать свою сеть сами (увеличить длину витой пары, перенести компьютер в другое место, сделать еще одну точку подключения и т.д.), без привлечения специалистов. Остался еще один вопрос: как подключать двойные розетки. К ним подводят два кабеля и дальше идет расшивка по цветовой схеме. Это возможно, когда сеть у вас формируется модемом или заходят две интернет-линии. Можно ли одним кабелем расшить оба входа? Можно, но нужно не запутаться в цветовом обозначении проводов в дальнейшей разводке сети (помнить какой цвет вместо какого вы использовали).
подключение, установка, монтаж и распиновка
Всем привет, с вами снова Бородач! Про подключение компьютерной или интернет розетки написано достаточно много инструкций. Но опять же – нет совокупной информации. Почему-то в подобных статьях авторы представляют только один тип интернет розетки.
Сегодня в статье я расскажу про три вида, с которыми вы можете встретиться в будущем. Также расскажу про разводку кабелей по квартире или в офисе и про монтаж RJ-45 розетки. Если у вас будут какие-то дополнения или советы – пишите в комментариях.
Если у вас будут какие-то дополнения или советы – пишите в комментариях.
ПРИМЕЧАНИЕ! Инструкция и схемы подключения интернет розеток подходит для фирм VIDEX, VIKO, Werkel, Lezard, Schneider, Legrand и другие. Также не важно, как именно вы будете использовать розетку (под LAN подключение или для интернета), так как чаще всего используется прямая схема обжимки «B».
Проводка
Но сначала напишу пару слов про используемый кабель. Чаще всего в квартирах, офисах и других организациях внутри здания используется кабель категории CAT5e. Он достаточно дешевый и имеет отличные характеристики, но нам по сути нужно всего две:
- Максимальное расстояние: 100 метров.
- Поддерживаемая скорость: от 100 до 1000 Мбит в секунду.
Некоторые начинают закупать более дешевый кабель CAT3, который по сути является тем же самым проводом, только имеет 4 жилы. При этом максимальная поддерживаемая скорость будет всего 100 Мбит в секунду. Возможно сейчас этого вполне хватает, но на будущее лучше всего взять 8-ми жильный CAT5e.
Возможно сейчас этого вполне хватает, но на будущее лучше всего взять 8-ми жильный CAT5e.
Лучше всего проводить кабели заранее до выполненного ремонта. В противном случае вам нужно будет использовать кабель каналы или прокидывать провод в плинтусах. От этого также будет зависеть, используемая розетка в будущем, но об этом я расскажу чуть ниже. Далее я расскажу про 3 розетки, которые вы можете встретить в будущем.
Советую почитать более подробно про витую пару тут.
Монтаж внутренней розетки
Скорее всего вы уже прокинули кабель и установили монтажные коробки для ЛАН и электророзеток. Обычно рядом с кабелем также прокидывают и проводку.
ПРИМЕЧАНИЕ! Советую не прокидывать сетевой кабель рядом с проводкой, так как при этом могут создаваться помехи, которые в будущем могут ухудшить связь.
После установки боксов нужно будет прикрутить подрозетную рамку. Если вы уже купили одну из внутренних розеток, то они должны быть в комплекте. Лучше всего использовать уровень, чтобы розетки были ровные.
Лучше всего использовать уровень, чтобы розетки были ровные.
Теперь аккуратно снимаем верхнюю оплетку и отрезаем ниточку внутри. Каждый из проводков лучше выпрямить, чтобы было удобно вставлять их в пазы при обжимке.
Обжимка внутренняя розетки: модель № 1
Подключить эту компьютерную розетку достаточно просто, так как вам по сути не нужны дополнительные инструменты. Сразу скажу, что чаще всего используется именно схема «B». Именно по ней мы и будем обжимать кабели. Можете также смотреть на рисунок, который приклеен снизу.
- С одной стороны:
- Бело-оранжевый.
- Оранжевый.
- Бело-зеленый.
- Зеленый.
- С другой стороны:
- Бело-синий.
- Синий.
- Бело-коричневый.
- Коричневый.
Защелкните верхнюю крышку, и прижмите её сверху небольшим усилием. Теперь можно взять обычный канцелярский или строительный нож и отрезать лишние проводки, чтобы не мешали при установке основного блока в розетку.
Останется просто вставить данный блок внутрь и прикрутить его. Если кабель сильно длинный, то можно попробовать его немного завернуть, чтобы он влез в бокс. Так происходит подключение интернет розеток фирм Schneider, Werkel и Lezard.
Обжимка внутренняя розетки: модель № 2
Сейчас мы поговорим про установку и подключение компьютерной розетки, которую я устанавливал у себя дома. Брал розетки от фирмы VIKO, но как понимаю подобный блок используют и другие компании.
- Вытащите основной блок из паза. Для этого нужно нажать на ушки, которые удерживают эту розетку по бокам. Далее нужно слегка надавать на блок с другой стороны и он выйдет как по маслу.
- Итак, сначала смотрим на схему распиновки. Мы будем обжимать по схеме «B». Если смотрим на картинку, то схема находится снизу.
- Чтобы произвести обжимку, вам также не нужны никакие дополнительные инструменты и все делается за счет верхней крышечки.
 Но чтобы её приподнять, нужно снять пластиковый верхний держатель – просто потяните его вверх.
Но чтобы её приподнять, нужно снять пластиковый верхний держатель – просто потяните его вверх.
- Устанавливаем 8 проводов по цветам распиновки «B» схемы:
- Коричневый.
- Бело-коричневый.
- Зелёный.
- Бело-зелёный.
- Синий.
- Бело-синий.
- Оранжевый.
- Бело-оранжевый.
А теперь очень важный совет, по поводу обжимки. Некоторые люди говорят сразу устанавливать проводки в нужном порядке и запихивать их внутрь. Проблема в том, что если проводки не идеально ровные, то они при обжимке могут выпасть и залипнуть в соседний паз. А кто-то вообще может не обжаться, так как ножи находятся далеко.
Мой совет: обжимайте по два проводка. То есть вы берете одну пару, засовываете в нужные пазы и прихлопываете крышкой. Далее открываете её и далее следующий два, пока не обожмете все проводки.
После обжимки не забудьте вернуть на место пластиковый держатель. Далее останется просто вставить основной блок с уже обжатым кабелем в паз до щелчка.
Далее останется просто вставить основной блок с уже обжатым кабелем в паз до щелчка.
Обжимка внешней розетки
Если в квартире или в офисе уже сделан ремонт, то придется использовать внешние розетки. Стоят они чуть дешевле, чем прошлые варианты. Единственный минус в том, что вам придется дополнительно заводить кабель по специальному кабель каналу.
Раскручиваем розетку и видим две схемы обжимки: 568A и 568B. Обжимать мы будем по «В» схеме – смотрим в самый левый и правый бок. Схема по картинке:
- Слева:
- Бело-оранжевый.
- Оранжевый.
- Бело-зеленый.
- Зеленый.
- Справа:
- Бело-синий.
- Синий.
- Бело-коричневый.
- Коричневый.
Ножи тут находятся в открытом виде, и ничем сверху не прихлопываются. Теперь встаёт вопрос: а как обжать эту интернетовскую розетку? Для этого нам понадобится специальный сетевой кросс-нож.
Если его нет, то можно воспользоваться канцелярским или строительным ножом. Просто вставляем проводок в паз и сверху немного надавливаем на него, чтобы он вошел в нож. Как только вам удалось соединить воедино розетку и провода – можете собирать её и прикручивать к стене.
Просто вставляем проводок в паз и сверху немного надавливаем на него, чтобы он вошел в нож. Как только вам удалось соединить воедино розетку и провода – можете собирать её и прикручивать к стене.
Обжим кабеля
После того как вы обжали сетевые розетки, их нужно проверить. Для проверки нам нужно обжать как минимум 2 провода, чтобы проверить соединение с одной и с другой стороны. Для обжимки используется две схемы:
- Прямая – используется чаще всего.
- Перекрестная – используется реже для подключения к определённому виду сетевого оборудования.
Есть также возможность обжимки для 4 проводков, но пользоваться я ею не советую. Во-первых, идет ограничение по скорости в 100 Мбит в секунду. Во-вторых, в случае чего вам нужно будет полностью менять провода или переобжимать их. В-третьих, нам надо проверить соединение по всем парам, а не по двум.
Более детальную статью по обжимке витой пары смотрите тут.

В самом конце останется прозвонить соединение вот таким специальным устройством. Если его нет, то можно проверить целостность кабеля другим способом. Подключите один конец в любое коммутирующее устройство: коммутатор, маршрутизатор, сервер или второй компьютер. Второй конец вставляем в ноутбук или в компьютер. На ноуте или компе должна загореться лампочка на сетевой карте.
Проблемы с подключением — Служба поддержки Ubisoft
Попробуйте выполнить следующие действия, чтобы увидеть, решатся ли проблемы с подключением.
1. Прокси-сервер и автономный режим
Мы также должны убедиться, что Windows не использует какие-либо настройки прокси, которые могут вызвать проблемы с подключением, и что автономный режим отключен.
— Щелкните значок меню в верхнем левом углу.
— Выберите Настройки.
— Щелкните вкладку «Сеть».
— Убедитесь, что флажок «Всегда запускать Uplay в автономном режиме» снят.
— Выберите параметр «Изменить параметры прокси».
При этом откроется окно «Свойства обозревателя Windows», в котором можно управлять параметрами обозревателя ОС.
2. Конфликты программного обеспечения
Попробуйте обновить брандмауэр Windows, а также прошивку домашнего маршрутизатора. Если обновление этих программ не решает проблему, возможно, вам потребуется временно закрыть связанные программы или обойти маршрутизатор и установить прямое соединение с модемом.
Вы также можете временно отключить антивирус, антивирус, брандмауэры и любые другие приложения, которые влияют на ваш сетевой трафик, перед тестированием игры.Если вы можете определить, какое приложение настроено слишком строго, вы можете добавить в это приложение соответствующее исключение или разрешение, чтобы позволить Uplay свободно обмениваться данными в вашей локальной сети.
Приложения общего доступа к подключению к Интернету (ICS) и виртуальной частной сети (VPN) также могут конфликтовать с игрой, и вы захотите отключить эти приложения, чтобы попытаться решить проблему.
3. Перенаправление портов
Если невозможно выключить брандмауэр, вам необходимо настроить маршрутизатор и / или брандмауэр для перенаправления следующих сетевых портов:
Uplay
TCP: 80, 443, 13000, 13005, 13200, 14000, 14001, 14008
Инструкции по настройке сетевых портов зависят от используемого программного и аппаратного обеспечения, и их можно найти, посетив веб-сайт производителя.
Для получения дополнительной информации посетите https://support.ubi.com/en-US/faqs/000024619.
4. Фоновые приложения
Вы также можете столкнуться с проблемами из-за приложений, работающих в фоновом режиме в вашей компьютерной системе. Играя в игры Ubisoft, не забудьте закрыть все запущенные фоновые приложения перед запуском игры. Вы можете найти шаги для этого, перечисленные ниже.
— Нажмите одновременно клавиши Windows и «R».
— Удалите все, что вы там найдете в строке Open, введите MSCONFIG и нажмите клавишу Enter, чтобы открыть утилиту настройки системы.
— Просмотрите список элементов автозагрузки (не вкладку с надписью «Запуск») и выберите «Выборочный запуск», если он еще не выбран. Если вы этого не видите, убедитесь, что вы нажали «Общие» в верхней части окна.
— После того, как вы выбрали «Выборочный запуск», снимите флажок «Загружать элементы запуска».
— Когда вы закончите, нажмите «Применить и ОК» и позвольте ему перезагрузить компьютер.
— После перезапуска убедитесь, что все приложения, влияющие на вашу локальную сеть, отключены.
Попробуйте запустить игру еще раз.Если игра загружается и кажется, что она работает, проблема, скорее всего, связана с одной или несколькими программами, которые вы запланировали загрузить вместе с Windows.
Примечание. Имейте в виду, что это временное решение, и любые изменения можно отменить, вернувшись в служебную программу MSCONFIG и повторно выбрав «Обычный запуск».
5. Ограничение сетевой среды
Также могут быть определенные ограничения, установленные вашим интернет-провайдером или сетевым администратором.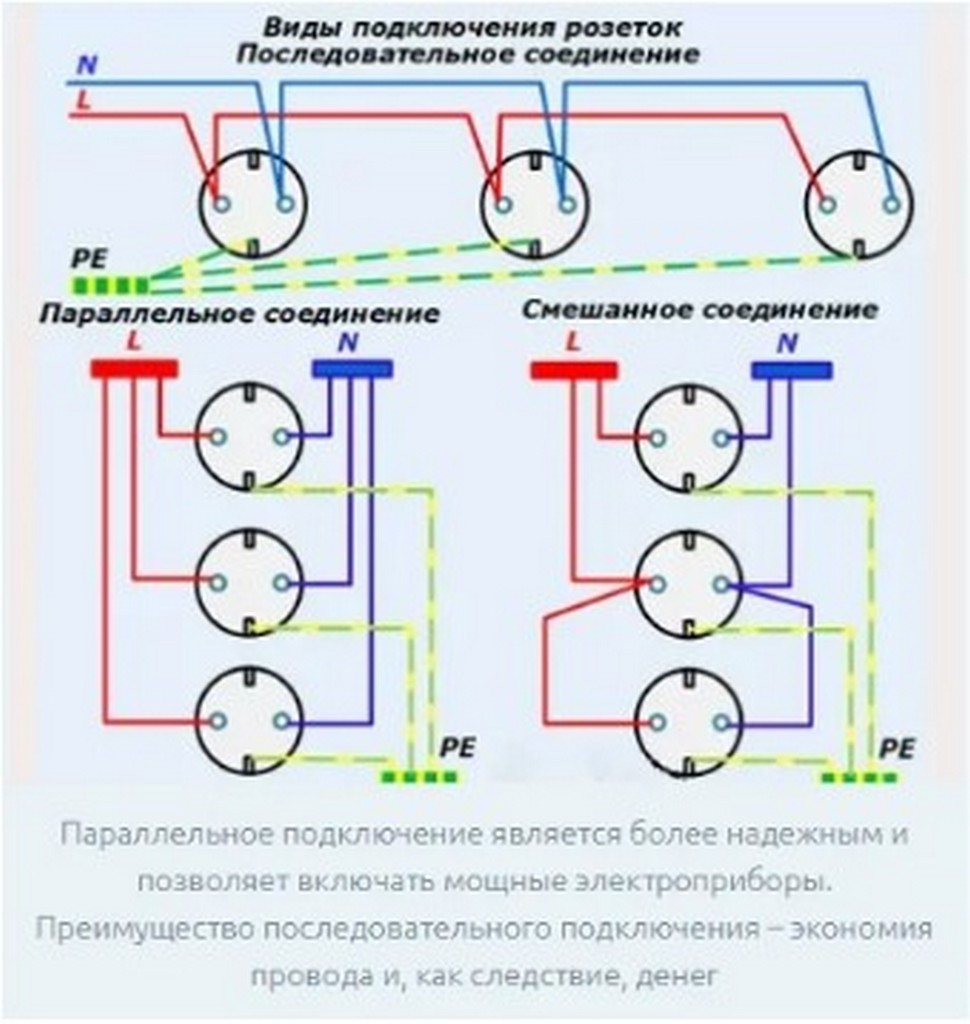 Если проблема не исчезнет, обратитесь к своему интернет-провайдеру или сетевому администратору для получения подробной информации о любых конкретных ограничениях для ранее упомянутых сетевых портов.
Если проблема не исчезнет, обратитесь к своему интернет-провайдеру или сетевому администратору для получения подробной информации о любых конкретных ограничениях для ранее упомянутых сетевых портов.
6. Локальный DNS
Если проблемы с подключением по-прежнему возникают, попробуйте очистить DNS и сбросить файл хостов Windows.
Очистить DNS
https://support.ubi.com/en-US/faqs/000024748
Файл сброса хостов
http://support.microsoft.com/kb/972034
Если проблема не исчезнет, создайте билет в службу поддержки.
Учебники по программированию на Python
Учебное пособие по сокетам с Python 3, часть 1 — отправка и получение данных
Добро пожаловать в учебник по сокетам с Python 3.Нам есть о чем поговорить, поэтому давайте сразу перейдем к делу.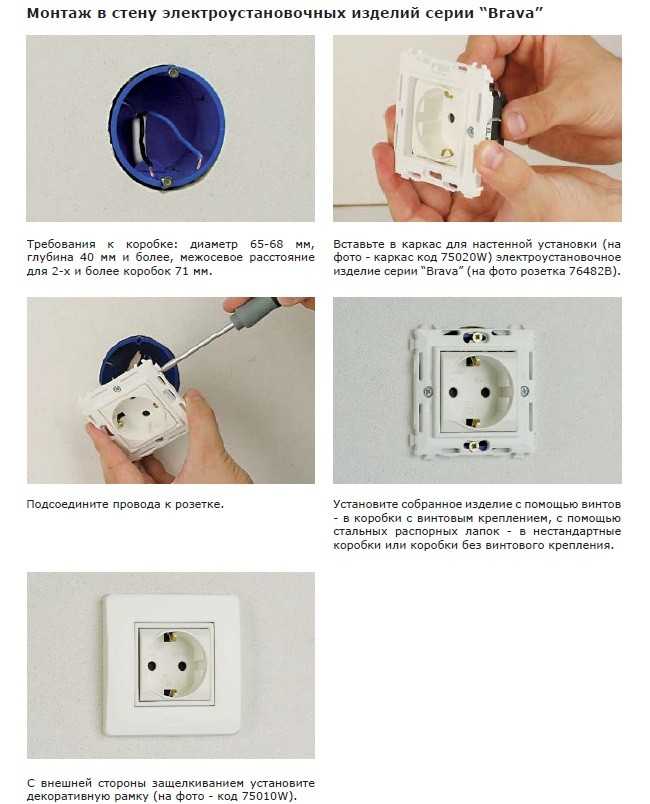 Библиотека сокета
Библиотека сокета является частью стандартной библиотеки, так что она у вас уже есть.
импортная розетка # создать сокет # AF_INET == ipv4 # SOCK_STREAM == TCP s = socket.socket (socket.AF_INET, socket.SOCK_STREAM)
Переменная s — это наш сокет TCP / IP. AF_INET относится к семейству или домену, это означает ipv4, в отличие от ipv6 с AF_INET6. SOCK_STREAM означает, что это будет сокет TCP, который является нашим типом сокета.TCP означает, что он будет ориентирован на соединение, а не без установления соединения.
Хорошо, а что такое розетка? Сам сокет — это лишь одна из конечных точек связи между программами в некоторой сети.
Сокет будет привязан к какому-то порту на каком-то хосте. В общем, у вас будет объект или программа клиентского или серверного типа.
В случае сервера вы привяжете сокет к какому-либо порту на сервере (localhost). В случае клиента вы подключите сокет к этому серверу на том же порту, который использует код на стороне сервера.
Давайте пока сделаем этот код нашей серверной частью:
s.bind ((socket.gethostname (), 1234))
Для IP-сокетов адрес, к которому мы привязываемся, представляет собой кортеж из имени хоста и номера порта.
Теперь, когда мы это сделали, давайте послушаем входящие соединения. Мы можем обрабатывать только одно соединение в данный момент времени, поэтому мы хотим разрешить какую-то очередь, на случай, если мы получим небольшой всплеск. Если кто-то попытается подключиться, пока очередь заполнена, ему будет отказано.
Сделаем очередь из 5:
с. Люстра (5)
А теперь послушаем!
, пока True:
# теперь наша конечная точка знает о ДРУГОЙ конечной точке.
clientocket, адрес = s.accept ()
print (f "Соединение с {адресом} установлено.")
Полный код для server.py :
импортная розетка s = socket.socket (socket.AF_INET, socket.SOCK_STREAM) s.bind ((socket.gethostname (), 1234)) s.listen (5) в то время как True: # теперь наша конечная точка знает о ДРУГОЙ конечной точке.clientocket, адрес = s.accept () print (f "Установлено соединение с {адрес}.")
Теперь нам нужно сделать код нашего клиента!
импортная розетка s = socket.socket (socket.AF_INET, socket.SOCK_STREAM)
Теперь, поскольку это клиент, а не , привязка , мы собираемся подключиться к .
s.connect ((socket.gethostname (), 1234))
В более традиционном понимании термина «клиент и сервер» у вас не может быть клиента и сервера на одной машине.Если вы хотите, чтобы две программы общались друг с другом локально, вы могли бы это сделать, но обычно ваш клиент, скорее всего, будет подключаться к какому-либо внешнему серверу, используя его общедоступный IP-адрес, а не socket.gethostname () . Вместо этого вы передадите строку IP.
Полный код client.py до этого момента:
импортная розетка s = socket.socket (socket.AF_INET, socket.SOCK_STREAM) s.connect ((socket.gethostname (), 1234))
Хорошо, теперь мы просто запускаем оба.Сначала запустим наш сервер:
python3 server.py
python3 client.py
На нашем сервере мы должны увидеть:
Соединение с ('192.168.86.34', 54276) установлено.
Однако наш клиент просто выходит после этого, потому что он выполнил свою работу.
Итак, мы установили соединение, и это круто, но мы действительно хотим отправлять сообщения и / или данные туда и обратно. Как мы это делаем?
Наши сокеты могут отправлять данные и recv .Эти методы обработки данных имеют дело с буферами. Буферы бывают порциями данных фиксированного размера. Посмотрим, как это работает:
Внутри server.py , добавим:
clientsocket.send (bytes («Привет !!!», «utf-8»))
В наш цикл и , поэтому наш полный код для server. становится:  py
py
импортная розетка
s = socket.socket (socket.AF_INET, socket.SOCK_STREAM)
s.bind ((socket.gethostname (), 1234))
s.listen (5)
в то время как True:
# теперь наша конечная точка знает о ДРУГОЙ конечной точке.clientocket, адрес = s.accept ()
print (f "Установлено соединение с {адрес}.")
clientsocket.send (bytes («Привет !!!», «utf-8»))
Итак, мы отправили некоторые данные, теперь мы хотим их получить. Итак, в нашем client.py мы сделаем:
сообщение = s.recv (1024)
Это означает, что наш сокет будет пытаться получить данные с размером буфера 1024 байта за раз.
Тогда давайте просто сделаем что-нибудь базовое с полученными данными, например, распечатаем их!
печать (msg.декодировать ("utf-8"))
Круто, теперь наш полный код client.py :
импортная розетка s = socket.socket (socket.AF_INET, socket.SOCK_STREAM) s.connect ((socket.gethostname (), 1234)) msg = s.recv (1024) print (msg.decode ("utf-8"))
Теперь запустите server.py и затем client.py . Наш server.py показывает:
Соединение с ('192.168.86.34', 55300) установлено.
В то время как наш client.py теперь показывает:
Привет !!!
И он выходит.Хорошо, давайте немного настроим этот буфер, изменив client.py recv на 8 байтов за раз.
client.py
импортная розетка
s = socket.socket (socket.AF_INET, socket.SOCK_STREAM)
s.connect ((socket.gethostname (), 1234))
msg = s.recv (8)
print (msg.decode ("utf-8"))
Теперь повторно запустите client.py , и вместо этого вы увидите что-то вроде:
Привет,
Не выглядишь так жарко! Таким образом, вы можете понять, что буквально складывается до 8 символов, поэтому каждый байт является символом.Почему бы … вернуться к 1024? или какое-то огромное количество. Зачем вообще работать в буферах?
Зачем вообще работать в буферах?
В какой-то момент, независимо от того, какой номер вы установили, многие приложения, использующие сокеты, в конечном итоге захотят отправить некоторое количество байтов, намного превышающее размер буфера. Вместо этого нам, вероятно, нужно построить нашу программу с нуля, чтобы фактически принимать все сообщения в кусках буфера, даже если обычно есть только один фрагмент. Мы делаем это в основном для управления памятью. Расчеты в зависимости от приложения могут отличаться, и вы можете позже поиграть с размером буфера.Единственное, что я могу с уверенностью пообещать, это то, что вам нужно с самого начала планировать обработку коммуникаций по частям.
Как мы можем это сделать для нашего клиента? Петля и звучит так, как будто она отвечает всем требованиям. Данные будут поступать в виде потока, поэтому на самом деле обработка этого так же проста, как изменение нашего файла client.py на:
импортная розетка s = socket.socket (socket.AF_INET, socket.SOCK_STREAM) s.connect ((socket.gethostname (), 1234)) в то время как True: сообщение = s.recv (8) print (msg.decode ("utf-8"))
Итак, на данный момент мы будем получать эти данные и распечатывать их по частям. Если сейчас запустить client.py , мы увидим:
Привет е !!!
Также обратите внимание, что наш client.py больше не закрывается. Это соединение сейчас остается открытым. Это связано с нашим циклом и . Мы можем использовать .close () для сокета, чтобы закрыть его, если захотим. Мы можем сделать это либо на сервере, либо на клиенте …или оба. Вероятно, неплохо быть готовым к разрыву или закрытию соединения по какой-либо причине. Например, мы можем закрыть соединение после того, как отправим наше сообщение на сервер:
server.py
импортная розетка s = socket.socket (socket.AF_INET, socket.SOCK_STREAM) s.bind ((socket.gethostname (), 1234)) s.listen (5) в то время как True: # теперь наша конечная точка знает о ДРУГОЙ конечной точке. clientocket, адрес = s.accept () print (f "Соединение с {адрес} установлено.") clientsocket.send (bytes («Привет !!!», «utf-8»)) clientsocket.close ()
Если мы запустим это, однако, мы увидим наш client.py. затем рассылает кучу пустоты, потому что данные, которые он получает, ну, ну, ничто. Оно пустое. 0 байт, но мы все еще просим его распечатать то, что он получает, даже если это ничего! Мы можем это исправить:
client.py
импортная розетка
s = socket.socket (socket.AF_INET, socket.SOCK_STREAM)
с.подключить ((socket.gethostname (), 1234))
full_msg = ''
в то время как True:
msg = s.recv (8)
если len (сообщение)
Итак, теперь мы буферизуем все сообщение. Когда мы достигаем конца, который мы отмечаем получением 0 байтов, мы прерываем, а затем возвращаем сообщение. На этом завершается client. py
py . Теперь клиент, вероятно, хочет также поддерживать соединение. Как мы можем это сделать? Еще один цикл и может помочь.
client.py
импортная розетка
s = розетка.сокет (socket.AF_INET, socket.SOCK_STREAM)
s.connect ((socket.gethostname (), 1234))
в то время как True:
full_msg = ''
в то время как True:
msg = s.recv (8)
если len (сообщение)
Конечно, мы, вероятно, должны еще раз убедиться, что full_msg имеет что-то существенное, прежде чем распечатывать его:
client.py
импортная розетка
s = socket.socket (socket.AF_INET, socket.SOCK_STREAM)
s.connect ((socket.gethostname (), 1234))
в то время как True:
full_msg = ''
в то время как True:
сообщение = s.recv (8)
если len (msg) 0:
печать (full_msg)
Это работает, но у нас есть проблемы. Что произойдет, когда мы перестанем закрывать клиентский сокет на стороне сервера? Мы никогда не получаем сообщения! Почему это?
TCP - это коммуникационный * поток * . .. так как же нам узнать, когда действительно происходит сообщение? Как правило, нам нужен способ уведомить принимающий сокет о сообщении и о том, насколько оно будет большим. Есть много способов сделать это. Один из популярных способов - использовать заголовок, который всегда ведет к нашему сообщению.Мы также можем использовать какой-то нижний колонтитул, но это может вызвать проблемы, если кто-то узнает о наших методах.
.. так как же нам узнать, когда действительно происходит сообщение? Как правило, нам нужен способ уведомить принимающий сокет о сообщении и о том, насколько оно будет большим. Есть много способов сделать это. Один из популярных способов - использовать заголовок, который всегда ведет к нашему сообщению.Мы также можем использовать какой-то нижний колонтитул, но это может вызвать проблемы, если кто-то узнает о наших методах.
Мы будем работать над этим в следующем уроке.
Следующий учебник: Учебное пособие по сокетам с Python 3, часть 2 - буферизация и потоковая передача данных
Кнопки, разъемы и слоты на настольном компьютере
Введение
Посмотрите на переднюю и заднюю часть корпуса вашего компьютера и подсчитайте количество кнопок , , гнезда , и гнезда , которые вы видите.Теперь посмотрите на свой монитор и сосчитайте все, что там появляется. Вы, наверное, насчитали не менее 20.
Каждый компьютер индивидуален, поэтому кнопки, слоты и розетки будут отличаться от компьютера к компьютеру . Однако есть определенные функции, которые вы можете ожидать от большинства настольных компьютеров. Знание названий каждого из них и того, как они обычно используются, поможет вам позже, когда вы подключите этот новый принтер, мышь, цифровую камеру или другое устройство.
Посмотрите видео, чтобы узнать о кнопках, разъемах и слотах на настольном компьютере.
Передняя часть корпуса компьютера
Передняя часть корпуса компьютера
-
Привод оптических дисков: Часто называют CD-ROM или DVD-ROM приводом , они позволяют вашему компьютеру читать компакт-диски и DVD. Большинство приводов оптических дисков могут также записывать (или «записывать» ) данных на CD-R и DVD-R диски.
 Более современные приводы могут считывать диски Blu-ray и записывать на диски BD-R (записываемые диски Blu-ray), и эти приводы часто называют BD-ROM , BD-RE или Blu- рэй диски .
Более современные приводы могут считывать диски Blu-ray и записывать на диски BD-R (записываемые диски Blu-ray), и эти приводы часто называют BD-ROM , BD-RE или Blu- рэй диски .
-
Кнопка питания: Кнопка питания используется для включения и выключения компьютера. Кроме того, вы можете использовать кнопку питания на некоторых компьютерах, чтобы перевести компьютер в различные режимы энергосбережения , такие как спящий режим, спящий режим и ждущий режим. Рекомендуется прочитать руководство, чтобы узнать, как эти функции работают на вашем компьютере.
-
Аудиовход / Аудиовыход: Многие компьютеры имеют аудиопортов на передней части корпуса компьютера, которые позволяют легко подключать динамики, микрофоны и гарнитуры, не возясь с задней частью компьютера.
-
Порт USB (универсальная последовательная шина): Большинство настольных компьютеров имеют несколько портов USB .
 Их можно использовать для подключения практически любого типа устройства, включая мыши, клавиатуры, принтеры, цифровые камеры и многое другое. Они часто появляются на передней и задней панели компьютера.
Их можно использовать для подключения практически любого типа устройства, включая мыши, клавиатуры, принтеры, цифровые камеры и многое другое. Они часто появляются на передней и задней панели компьютера.
Типичный диск Blu-ray может вмещать 25 гигабайт данных, а некоторые могут содержать 50 гигабайт или более. Это намного больше, чем CD или DVD , что делает диски BD-R идеальными для хранения.
Задняя часть корпуса компьютера
Задняя часть корпуса компьютера
На задней панели корпуса компьютера расположены портов подключения , которые предназначены для подключения конкретных устройств . Их расположение варьируется от компьютера к компьютеру, и многие компании имеют свои собственные специальные разъемы для конкретных устройств. Некоторые из портов могут иметь цветовую кодировку , чтобы соответствовать цвету на устройстве, что поможет вам определить, какой порт используется с конкретным устройством.
-
Разъем питания: Здесь вы подключите шнур питания к компьютеру.
-
Аудиовход / Аудиовыход: Практически каждый компьютер имеет два или более аудиопортов , к которым можно подключать различные устройства, включая динамики, микрофоны, гарнитуры и многое другое.
-
Порт Ethernet: Этот порт очень похож на модем или телефонный порт, но он немного шире на . Вы можете использовать этот порт для сети , а также для подключения к Интернету.
-
Порты USB: На большинстве настольных компьютеров большинство портов USB находятся на задней стороне корпуса компьютера. Как правило, вам нужно подключить к этим портам мышь и клавиатуру и оставить передние USB-порты свободными, чтобы их можно было использовать для цифровых камер или других устройств.
-
Порт монитора: Здесь вы подключите кабель монитора .


 Он тоже состоит из нескольких частей. Сначала монтируется корпус с контактной пластиной, потом подключаются провода, и после все закрывается защитным колпачком.
Он тоже состоит из нескольких частей. Сначала монтируется корпус с контактной пластиной, потом подключаются провода, и после все закрывается защитным колпачком.
 Но чтобы её приподнять, нужно снять пластиковый верхний держатель – просто потяните его вверх.
Но чтобы её приподнять, нужно снять пластиковый верхний держатель – просто потяните его вверх.
 listen (5)
в то время как True:
# теперь наша конечная точка знает о ДРУГОЙ конечной точке.clientocket, адрес = s.accept ()
print (f "Установлено соединение с {адрес}.")
listen (5)
в то время как True:
# теперь наша конечная точка знает о ДРУГОЙ конечной точке.clientocket, адрес = s.accept ()
print (f "Установлено соединение с {адрес}.")
 socket (socket.AF_INET, socket.SOCK_STREAM)
s.connect ((socket.gethostname (), 1234))
socket (socket.AF_INET, socket.SOCK_STREAM)
s.connect ((socket.gethostname (), 1234))  recv (1024)
print (msg.decode ("utf-8"))
recv (1024)
print (msg.decode ("utf-8"))  socket (socket.AF_INET, socket.SOCK_STREAM)
s.connect ((socket.gethostname (), 1234))
в то время как True:
сообщение = s.recv (8)
print (msg.decode ("utf-8"))
socket (socket.AF_INET, socket.SOCK_STREAM)
s.connect ((socket.gethostname (), 1234))
в то время как True:
сообщение = s.recv (8)
print (msg.decode ("utf-8"))  gethostname (), 1234))
s.listen (5)
в то время как True:
# теперь наша конечная точка знает о ДРУГОЙ конечной точке.
clientocket, адрес = s.accept ()
print (f "Соединение с {адрес} установлено.")
clientsocket.send (bytes («Привет !!!», «utf-8»))
clientsocket.close ()
gethostname (), 1234))
s.listen (5)
в то время как True:
# теперь наша конечная точка знает о ДРУГОЙ конечной точке.
clientocket, адрес = s.accept ()
print (f "Соединение с {адрес} установлено.")
clientsocket.send (bytes («Привет !!!», «utf-8»))
clientsocket.close ()  py
py  .. так как же нам узнать, когда действительно происходит сообщение? Как правило, нам нужен способ уведомить принимающий сокет о сообщении и о том, насколько оно будет большим. Есть много способов сделать это. Один из популярных способов - использовать заголовок, который всегда ведет к нашему сообщению.Мы также можем использовать какой-то нижний колонтитул, но это может вызвать проблемы, если кто-то узнает о наших методах.
.. так как же нам узнать, когда действительно происходит сообщение? Как правило, нам нужен способ уведомить принимающий сокет о сообщении и о том, насколько оно будет большим. Есть много способов сделать это. Один из популярных способов - использовать заголовок, который всегда ведет к нашему сообщению.Мы также можем использовать какой-то нижний колонтитул, но это может вызвать проблемы, если кто-то узнает о наших методах. 
 Более современные приводы могут считывать диски Blu-ray и записывать на диски BD-R (записываемые диски Blu-ray), и эти приводы часто называют BD-ROM , BD-RE или Blu- рэй диски .
Более современные приводы могут считывать диски Blu-ray и записывать на диски BD-R (записываемые диски Blu-ray), и эти приводы часто называют BD-ROM , BD-RE или Blu- рэй диски . Их можно использовать для подключения практически любого типа устройства, включая мыши, клавиатуры, принтеры, цифровые камеры и многое другое. Они часто появляются на передней и задней панели компьютера.
Их можно использовать для подключения практически любого типа устройства, включая мыши, клавиатуры, принтеры, цифровые камеры и многое другое. Они часто появляются на передней и задней панели компьютера. 